How to play
![]()
The following topics are covered in this section. You can also download the help in PDF format.
How to perform a coup de grace
How to check attack roll and armor class modifiers
How to pick up an item on the floor
How to skip a character's turn
How to start dialogue or combat
How to shake a character out of magical sleep
Listening at the door, opening a door
How to change the party's walk order
How to centre the screen on the acting character
How to open the in-game help menu
Mouse over any point on the screen.
The cursor changes into either
![]() or
or
![]() .
.
The first icon shows that it is possible for the party (or character, if we're engaged in combat) to move to this spot. The second shows that the party can't go to this spot.
Left click to confirm that you wish the party to go there. Alternatively, use the numeric keypad (8 to move up one square, 6 to go right one square, etc).
You do it the same as outside combat but there are slight differences.
Firstly, you move a character at a time, not the entire party. Initiative rolls at the beginning of the fight determine the order in which characters act. In the bottom-left corner of the screen you can see the name of the character who is now taking his turn.
Secondly, you will see green, yellow and red arrows along the path leading from the starting point to the destination point. Straight arrows cover a distance of 5 feet while diagonal arrows cover a distance of 7 feet. A game square covers a surface of 5 square feet.
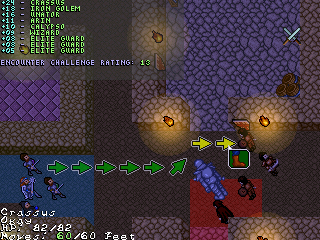
The green arrows mean that the character can do this part of the move by using just a standard move action.
The yellow arrows mean that the character can do this part of the move by using a double move action.
Red arrows mean that it is impossible for the player to go there this turn (The character does not have enough move points).
Knowing whether you are taking a single move action or a double move action is important because if you take a double move action you cannot attack at the end of your move (charging is an exception). If you take a single move action, you can still attack at the end of your move.
Note that moving away from any adjacent enemy triggers an AOO (attack of opportunity) from this enemy. To avoid this use the five-foot step action instead (see below). If you see red circles along the expected path, this means that your move will trigger AOOs at those points.
Mouse over the enemy you wish to attack.
The cursor changes into:
![]() or
or
![]() , or possibly
, or possibly
![]() and
and
![]() .
.
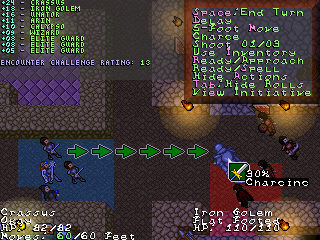
The first icon, a sword, shows that a melee-attack is possible, while the second icon, an arrow, shows that a ranged-attack is possible. The percentage number displayed at the right of the icon is the probability that your attack will succeed.
The third icon means that it is not possible to launch a melee attack against this target, while the fourth icon means that it is not possible to launch a ranged attack against this target.
Left click to launch the melee attack (if the sword icon was displayed) or the ranged attack (if the arrow icon was displayed).
If the game displays an arrow, and you wanted to launch a melee attack, right click to cycle between the melee attack, ranged attack and observation icons. Likewise, if the game displays a sword, and you wanted to launch a ranged attack, right click to cycle.
When you launch a melee attack in this way, the computer looks at all the possibilities (charge attack, full attack, coup de grace, five-foot step + coup de grace, five-foot step + full attack, or single move action + single attack) and uses the best one. The charge action allows a character to perform a double move action plus a single attack at the end of the move.
![]()
If you would prefer to specify to the computer which exact attack type you desire, open the actions menu by clicking the crossed-swords icon and select the appropriate action in the menu that appears. Note that the menu displays only the actions that the character can undertake.
You can open a character's spell screen by pressing C (for cast).
During combat, you can also left-click one of the icons drawn just below the action menu. These icons are spell shortcuts. Each icon represents a spell that you have recently cast. The shortcut list is updated automatically as you cast new spells.
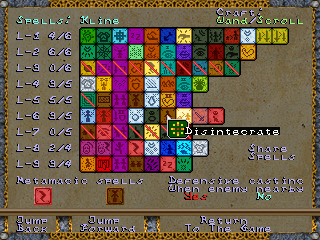 From the Spell screen you can get
more information about a particular spell by hovering over the icon that
represents the spell and then right-clicking.
From the Spell screen you can get
more information about a particular spell by hovering over the icon that
represents the spell and then right-clicking.
Left-click on a spell's icon to cast it.
The numbers (5/7, 7/7, etc) at the left of the screen are the number of times a character can cast spells of each level before running out. There are nine spell levels. Spells of higher levels are more powerful and accessible only to high-level spellcasters (See the original open-content rules for more information on this).
The first number is the current remaining number of castings and the second number is the maximum number of castings you would get right after resting at a campfire.
To cast a metamagic spell, you would have to click one of the metamagic icons at the bottom-left of the spell screen (they appear only if the character has the right feats). A new "metamagic spell" screen appears, from which you can select a spell.
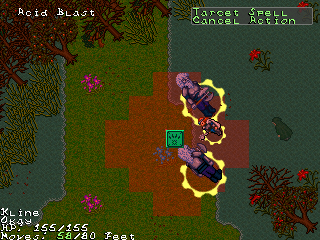
Once you have chosen your spell you may have to target it. In this picture, the red area is the area that will be affected by the spell. Enemies surrounded by a yellow circle are those who will get affected by the spell.
Mouse over where you want to cast the spell then left click to confirm, or right click to cancel the spell casting.
If you cancel casting at this stage, you do not lose your spell slot. Thus, you can experiment freely.
You can target a healing spell at an unconscious character by left clicking on the name of the unconscious character in the top-right corner (since unconscious characters do not appear otherwise).
Note that the action of casting a spell triggers AOOs from all adjacent enemies unless you are casting the spell defensively (this is set from the character's spell screen). Most spells may be cast only when the party is engaged in combat.
A five-foot step is a free action that does not trigger AOOs and can be taken only once in a round and only as a replacement for a move action (if you take a five-foot step, you cannot also take a standard move action). This action is commonly used to move away from an enemy without getting hurt. Also, spellcasters often take a five-foot step away from the enemy before casting a spell to prevent the spell's disruption (and damage to self).
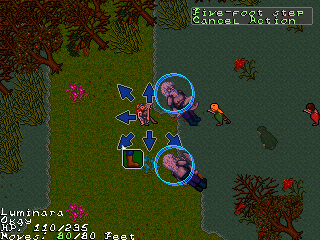 Press M
or click 5-Foot Move in the action menu. Blue arrows appear all around the acting character.
Press M
or click 5-Foot Move in the action menu. Blue arrows appear all around the acting character.
Left click on one of the blue arrows to tell the character to move there.
In the game, a five foot step is equal to one square (exactly the size of one of the blue arrows).
How to perform a coup de grace
A coup de grace is a special attack that immediately kills the opponent. It is a full-round action, meaning that you cannot move (except for a five-foot step) during the turn in which you conduct the coup de grace.
It can be taken only against an helpless (paralyzed or sleeping) opponent, and only using a weapon (not your fists).
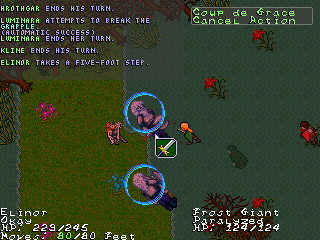
First, make sure that you are adjacent to the helpless enemy. Second, left-click the helpless enemy with the sword icon. The computer will automatically choose coup de grace as the best possible course of action.
Alternatively, press K to select the coup de grace action, or click Coup de Grace in the action menu, then left-click the helpless target. Note that taking a coup de grace triggers AOOs from all adjacent enemies.
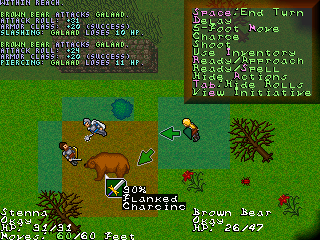
You can flank an opponent by positioning characters on opposite sides of that opponent. It is not always easy to do because you might trigger AOOs.
In the picture, Stenna is about to flank a brown bear with the help of Galaad.
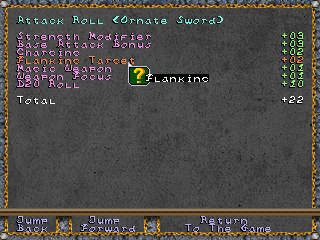 Looking at Stenna's attack roll,
you can see that she gained a +2 bonus as a result of flanking.
Looking at Stenna's attack roll,
you can see that she gained a +2 bonus as a result of flanking.
Stenna had a total attack roll of 22, including a D20 roll of 10.
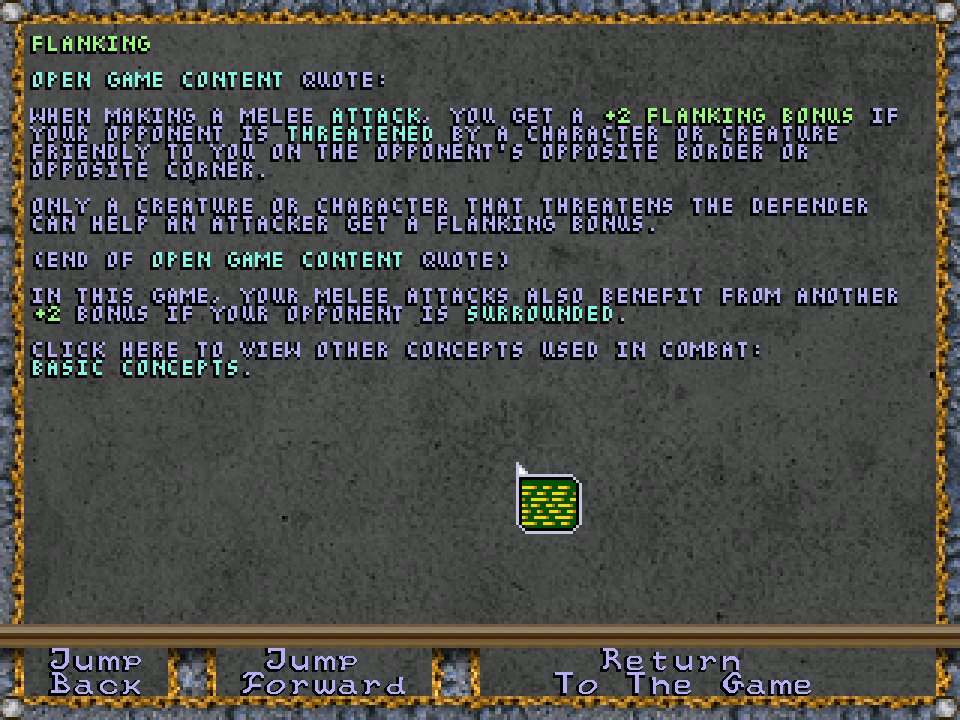 Left
click on the Flanking modifier line and you will be sent to the in-game help
entry for Flanking.
Left
click on the Flanking modifier line and you will be sent to the in-game help
entry for Flanking.
Close the help entry by clicking Return to the Game at the bottom-right corner of the screen, or by pushing Space.
How to check Attack Roll and Armor Class modifiers
![]() The transparent panel in the top-left corner is the dice rolls history.
If this panel is not there, open it by left clicking the dice icon. Alternatively, you
can press Tab to open and close the dice rolls history window.
The transparent panel in the top-left corner is the dice rolls history.
If this panel is not there, open it by left clicking the dice icon. Alternatively, you
can press Tab to open and close the dice rolls history window.
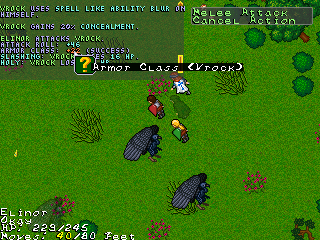
This is where you will find all the details regarding attack rolls, AC (Armor Class), concealment rolls, concentration rolls, saving throw and spell DC (Difficulty Class).
Each number that is written in light blue is a link to a page that details all the modifiers.
![]() When you mouse over a link the cursor changes to:
When you mouse over a link the cursor changes to:
Left click to follow the link.
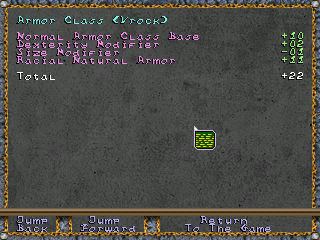
For example, let's assume we clicked the Vrock's Armor Class. In the picture, you can see all the modifiers affecting the creature's AC: dexterity modifier, size modifier, natural armor, and so on.
Left click on any modifier line to get more information about it.
How to pick up an item on the floor
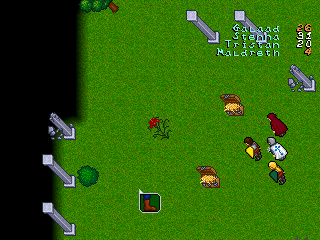
![]() Mouse over an item stack:
Mouse over an item stack:
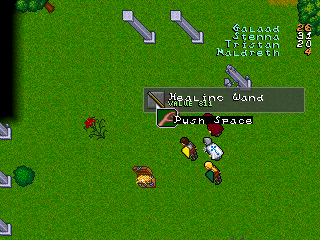
A small window appears describing the stack's content. Mouse over an item's icon and push Space to tell the party to pick that item up. If you want to learn more about an item (without picking it up), right click the icon.
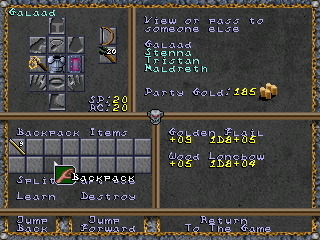 Once you
have picked the item up you can confirm that the character is now carrying the
item by opening the character's inventory screen. To do this, mouse over
the character in question and press I.
Once you
have picked the item up you can confirm that the character is now carrying the
item by opening the character's inventory screen. To do this, mouse over
the character in question and press I.
In the picture, you can see that Galaad is now carrying the healing wand in his backpack.
Use Drag-and-drop in the inventory screen to equip an item, destroy it, activate it, or to give it to another character.
That depends on whether you are engaged in combat or not. If you are not engaged in combat, open the inventory screen (mouse over the character with the wand then press I). Drag the wand over the Use button (to the right of the Split and Craft buttons). The Use button will become green if it is possible for the character to activate the wand. Release the button and the spell will be activated. You may have to target the spell (see How to cast a spell, above).
Alternatively, if you know that the character is holding the wand, mouse over the character then press Z (if the wand is held in the character's right hand) or X (if the wand is held in left hand).
If you are engaged in combat, then the wand must be equipped in order to be activated. The character must be holding the wand in his right hand or left hand. Press Z to activate a wand held in the right hand, or X to activate a wand held in the left hand. Alternatively, left click on the Use Right Wand or Use Left Wand actions in the action menu.
Activating a wand is a standard action if the wand's spell requires a standard action, or a full-round action if the wand's spell requires a full-round action (like the Sleep spell).
How to skip a character's turn
Just press the Space key to end the turn of the acting character. Note that this is often not necessary as the computer will skip to the next player automatically after the player has completed a full-round action.
How to start dialogue or combat
Mouse over a creature (not one of the player characters).
The cursor changes to
![]() ,
,
![]() or
or
![]() .
.
With the first icon, the eye, you can get detailed information about the creature you are observing. Left click to open the creature's character sheet.
With the second icon, the mouth, you can start a dialogue with the creature. Left click to start dialogue. Note that the icon will appear crossed with a red line if the creature is not willing (or able) to converse with the party.
With the third icon, the sword, you can initiate combat against the creature. The icon will appear crossed with a red line if the creature is friendly, preventing you to start combat.
You cycle between these three functions by right clicking.
How to shake a character out of magical sleep
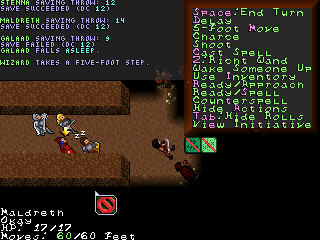
In this picture, Galaad was put to sleep by a Sleep spell cast by an enemy wizard (you can see a floating Zzz above Galaad's head).
Any of the other player characters can shake Galaad out of his sleep. To do this, a character must be adjacent to the sleeping character.
Select Wake Someone Up from the action menu then left click on the sleeping character to wake him up.
Waking someone up is a standard action that provokes AOOs from adjacent enemies.
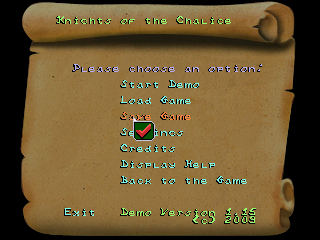 Press
the Escape key. The game's main menu appears. Left Click Save Game.
Another screen appears, allowing you to specify a save slot.
Press
the Escape key. The game's main menu appears. Left Click Save Game.
Another screen appears, allowing you to specify a save slot.
Left click a slot and the game will be saved. You will then be returned to the game.
You cannot save the game during combat.
Listening at the door, opening a door
Mouse over a door. The cursor changes to
![]() or
or
![]() .
.
The first icon, a door handle, lets you open the door (or attempt to open, as the door may be locked). The second icon, an ear, lets you listen at the door.
Right click to cycle between the two.
Left click to confirm the action. If the party is not near the door, it will first move towards the door then complete the action.
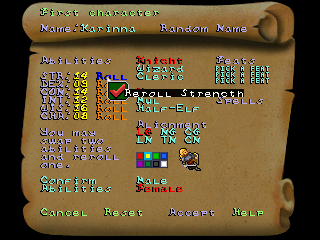
You must create four characters at the start of the game. This means that you have to repeat this process four times.
First, determine the abilities. A set of abilities (Strength, Dexterity, Constitution, Intelligence, Wisdom and Charisma) is automatically rolled using four 6-sided dice.
You can re-roll one of the abilities. Select which one you would like to re-roll by clicking Roll next to the ability. Usually you will want to re-roll the lowest score.
Next, you are allowed to swap two abilities. Say you wanted to swap Strength 16 with Intelligence 12, in order to make a Wizard. Left-click the 16 and keep the button pushed. Drag the 16 over the 12. Release the button. The abilities are swapped. If you do not want to swap any abilities, just click Confirm Abilities.
After this you can choose the name, character class (Knight, Wizard or Cleric), the race (human, mul or half-elf), the alignment, sprite colour and sex.
To change the name, you can either click on the proposed name and type a new name (confirm by pressing enter), or you can click on Random Name to ask the computer to generate a new name. The proposed names depend on the character's gender.
To change the character class, left click on Knight, Wizard or Cleric. You can get more information about each class by right clicking. The selected class is printed in red. To change the race, left click on Human, Mul or Half-Elf. You can get more information about each race by right clicking. The selected race is printed in red.
You choose the alignment (LG - lawful good, NG - neutral good, CG - chaotic good, LN - lawful neutral, TN - true neutral, CN - chaotic neutral) and gender in the same way. Muls can only be male. Lastly, pick a sprite colour from eight possible.
Next, we have to select the starting feats and starting spells, if any. To select a new feat left click Pick a Feat. To select a new spell left click Pick a Spell. To change a previous selection, left click on the name of the feat/spell that you would like to change. Once all the necessary feats and spells have been chosen the Accept button becomes green. Click on it to create the next character. Once you have done all four characters another screen opens allowing you to change the party order before the game starts.
How to change the party's walk order
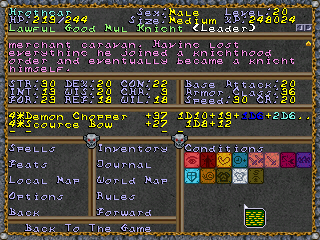
Press 1 to open the character sheet for the first character (your party leader).
Mouse over Leader in the top-right corner and left click.
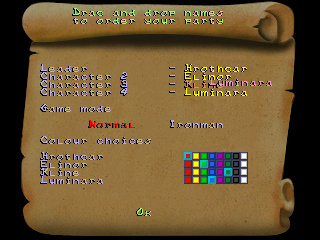
Left click on one of the names printed in yellow and keep the button pushed. Drag the name over another name to swap the walk position of these two party members.
The party leader is always the first character in the list.
You can also change the sprite colour of each character in this screen.
Click OK to close the screen and go back to the game.
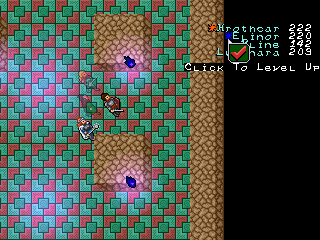 A flashing
star will appear next to the character's name on the top-right corner of the
screen if he/she has earned enough experience to reach the next level.
A flashing
star will appear next to the character's name on the top-right corner of the
screen if he/she has earned enough experience to reach the next level.
Mouse over the star and left click.

A character who levels up may gain an ability score point, one or two feats and two spells, if he is a spellcaster.
Left click on the ability to increase, then left click Pick a Feat to select a new feat for the character.
Likewise, left click Pick a Spell to select a new spell for the character.
Once the ability, feats and spells have been chosen click Accept to close the level-up screen.
How to centre the screen on the acting character
Press H and the screen will centre on the acting character (or, outside combat, on the party leader).
How to open the in-game help screen
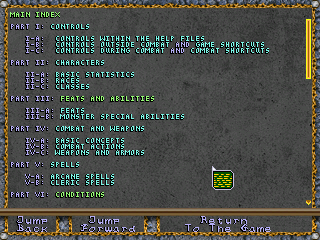
Just press the F1 key. You cannot open the help during dialogues, though.
Any text written in light blue is a link to another help page. Left click to follow the link.
You can also scroll the page using the Up and Down arrow keys and the Page Up,
Page Down, Home and End keys.
HeroicFantasyGames.com
2008-2021. All rights reserved.
